Speed up Windows vista
labels: speed up ur computer, speed up windows vista, windows vista tips |1. Lose What You Don't Need (Windows Features On or Off)
Open Control Panel and click Uninstall a Program to launch Vista's Uninstall or Change a Program Window. In the Tasks pane on the left, click Turn Windows Features On or Off.
Check the list of features. Each feature is preceded by a checkbox which, if filled, indicates the feature is installed. If you put the mouse over a feature, a help tooltip appears to tell you what it is.
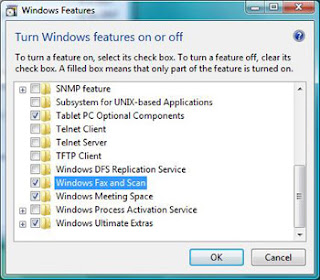
• Do you really need Windows Meeting Space or Tablet PC components?
• Uncheck any feature you don't need. Some of the features are headings with a sub-list below them; just click the little + sign to expand.
Note that when you uncheck features, you're not removing these features from your system; you're simply turning them off so they don't sit in the background eating up resources. You can turn any of them back on by invoking this window and filling the checkboxes.
2. Lose What You Don't Need (services that you don't want or need)
Click the Start button and type in services.msc and hit Enter. (The cursor jumps to the Search bar in the Start Menu when you click the Start button; you can usually just punch in whatever program or module you want to run right there).
The Services applet appears. Each service is basically a little nest of software support code for something the computer can monitor or do.
Well-written services include a description of what they do (note that lots of third-party services don't include a description, to which we say: shame). The Status column in the Services window shows whether or not the service has been started. Startup Type means how the service starts:
• Automatic means the service starts when Windows starts.
• Manual means the service starts when Windows detects that something needs it.
• Disabled means the service doesn't start at all.
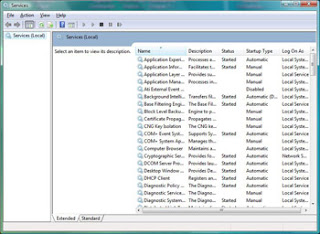
Most services are either set to Automatic or Manual. There's no need to change any manual services; they only start when it's necessary for them to do something. There are probably some automatic services you really don't need, though.
To change how a service starts, right-click it and click Properties. If you don't want a service to load, first stop the service by clicking Stop. Then, pull down the Startup Type list and set the service to Manual or Disabled.
If you're not sure about a service, it's safer to set it to Manual; that way, if something calls it, it should start up. If you know you don't need a service, set it to Disabled.
The services you need depend on what you do with your PC. For instance, if you're not using ReadyBoost, you can disable that service; you can disable Windows Error Reporting if you don't want to report errors; you can disable Tablet PC Input Service if you don't want to use Tablet PC features; and so on.
You can almost certainly disable some services that start automatically by default:
• Computer Browser
• Distributed Link Tracking Client
• IKE and AuthIP IP Keying Modules
• Offline Files
• Remote Registry
• Tablet PC Input Service (unless you're using a tablet PC)
• Windows Error Reporting
Some services that you absolutely should not disable include:
• Multimedia Class Scheduler
• Plug and Play
• Superfetch
• Task Scheduler
• Windows Audio
• Windows Driver Foundation
3.Lose What You Don't Need( Manage your System Tray)
System tray is located next to the clock on the taskbar. The more icons you see there, the more stuff is running that you may not actually need.
I recommend a two-step process for getting rid of any background applets that you don't need. Check out the tray icons and use the interfaces from those programs to disable them natively. Then, run good old MSCONFIG to clean out anything else.
First, look at the tray. Some of the stuff there belongs there; you might see a little speaker icon, a battery power icon, an icon for the Sidebar, network status icons, and a few other odds and ends that Windows puts in the tray. Look for third-party icons; in the picture shown here, QuickTime and Steam occupy parts of the tray.
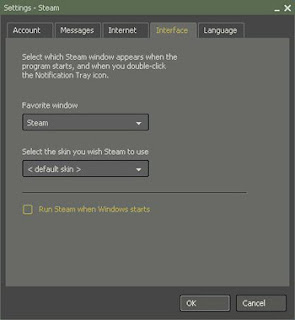
Right-click on any icons you find that aren't simple Windows status icons. Look for a settings, properties, or a similar option. Then, in the resulting window, look for a way to prevent the program from loading when Windows starts. For example, to prevent Steam from automatically loading, you would:
1. Right-click the Steam tray icon.
2. Click Settings.
3. Click Interface (see the screenshot).
4. Uncheck Run Steam When Windows Starts.
5. Click OK.
4. Disable unnecessary start-up programme:
Click the Start button, type msconfig, and hit Enter.
You'll see the System Configuration window, which operates essentially the same as it does in Windows XP. Click the Startup tab.
Look at the list of startup items. Each is preceded by a checkbox. You can prevent any of these programs from starting simply by unchecking it.
You'll note that QuickTime, which wouldn't let me disable it through its interface, is there. Simply uncheck it to prevent it from running in the background—and sucking up resources.
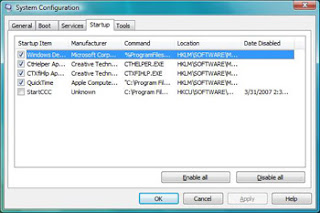
Steam, QuickTime, and many other such programs will start automatically when they're needed. For example, if you launch an MOV file, QuickTime will start whether or not its little applet is running in the background. Steam will launch if you start a Steam game, even if it's not running behind the scenes.
Now, some items are necessary. You might see things like a mouse or gamepad applet that's the hardware needs to offer its programmability. You might see Windows Defender, which, if your computer has constant Internet access and lacks another anti-spyware program, could help protect it.
Here's a good rule of thumb: If an application in MSCONFIG references hardware, you should keep it. If it references software, get rid of it (unless it's a vital security program). Hardware applets often supply needed front ends; software applets usually help a software program open faster. Software opens just fine without helper applets, so there's no need for them to suck up processor cycles all the time.
When you've cleaned out the list, unchecking anything you don't need, restart the computer.
5. Use ReadyBoost Feature
ReadyBoost is a Vista feature that uses a compatible USB flash device to enhance performance. Note that the oft-misunderstood feature isn't a replacement for a memory upgrade, and it doesn't affect game performance—you won't see higher frame rates by adding a keychain drive to your system.
ReadyBoost caches disk reads on the fly and can often speed up data access. Reads from a USB key or other ReadyBoost device are much faster than random reads from a platter on the hard drive. ReadyBoost data is encrypted, so if someone swipes the flash device he or she can't tell what you've been up to. It's secure, and it really does speed up access in certain instances.
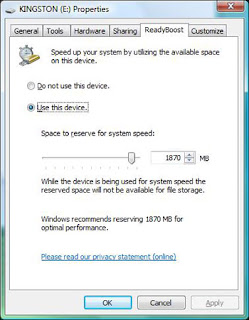
To enable ReadyBoost, just plug in a flash device (Microsoft recommends one about the same size as your system's main memory. For instance, if you have 1GB of RAM, grab a 1GB ReadyBoost device). The system will automatically detect the drive and offer to use it either as an external drive or as a ReadyBoost drive. Simply choose the latter, and a window like the one in this screenshot will appear.
6. Speed Up the Interface
Windows Vista features what some of us think is the prettiest GUI in the OS industry. Its stylish transparencies and nifty animations—driven by Direct3D and your graphics card—give it a polished look that's a pleasure to use.
Unfortunately, that shiny, new interface, called Aero, is also a resource hog. If you're running Vista on a PC that's near or just above the system requirements, you might want to shut off some or all of those features.
Here are some actions you might want to take to tweak interface niceties:
• Lose the transparency. Right-click the desktop, click Personalize, and click Windows Color and Appearance. Uncheck Enable Transparency. Click OK.
• Get rid of the Sidebar. It's cool, but some of those gadgets chow down on memory. Right-click the Sidebar, click Properties, and uncheck Start Sidebar When Windows Starts. Click OK. Then, right-click the Sidebar and click Close Sidebar. If you ever want it back, you can simply click the Start button and key in "sidebar" and hit Enter.
• Get rid of some of the visual effects. Open Control Panel, click Performance and System Tools, and click Adjust Visual Effects. In the resulting window, you can uncheck line items for animations, fades, and other effects; or simply click Adjust For Best Performance.

• Go with a non-Aero theme. To get rid of Aero entirely, use the Windows Classic, Windows Vista Basic, or Windows Standard theme. Right-click the desktop, click Personalize, and click Windows Color and Appearance. Click Open Classic Appearance Properties... and choose a theme in the Color Scheme list box. Click OK.
Use a non-Aero theme to cut down on the GUI's use of resources.
When you perform such tweaks, Windows Vista won't look as pretty. It will, however, respond much faster. A high-end system might not benefit a whole lot from these adjustments, but they'll improve low-end computers in spades.
7. Miscellaneous Hacks:
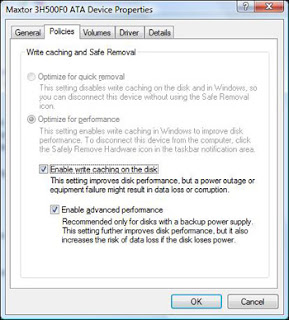
If your system is equipped with a serial-ATA (SATA) hard drive, go to Device Manager (the quickest way to do that is to click Start and punch in "Device Manager" and hit Enter). Expand the Disk Drives entry. Right-click on your SATA hard drive and click Properties. Click the Policies tab, and click Enable Advanced Performance. This option enables extremely aggressive write caching, which can speed up drive access but also cause you to lose data if the power goes out suddenly.
A couple of tweaks require you to hack the registry. To do this, click the Start button, type regedit and hit Enter.
Note: You should make a backup of the registry before you alter it. Click File, click Export, and in the resulting window, make sure All is selected at the bottom. Give the file a name and click Save. This will create a full backup of your Windows registry; if you accidentally hose something, you can go into Windows Safe Mode and restore it. Alternately, you can create a Restore Point before you alter the registry; go to Control Panel, then System and Maintenance, and then System. Click System Protection in the Tasks list. Click the Create... button, and follow the prompts.
I recommend two registry hacks for minor performance gains. First, turn off the low disk space checks:
1. Using the left side of the Registry Editor, navigate to HKEY_CURRENT_USER\Software\Microsoft\Windows\CurrentVersion\Policies
2. Right-click in the right pane and select New Key.
3. Name the new key Explorer.
4. In the Explorer key, right-click in the right pane and click New DWORD (32-bit) Vaue.
5. Name the DWORD NoLowDiskSpaceChecks.
6. Right-click the new DWORD and click Modify.
7. Set the Value Data to 1.
8. Click OK.
This will prevent Windows Vista from checking the space on your hard drive and popping up the notorious "Hey, you're running out of space!" warning balloon.
Next, you can probably safely disable the NTFS habit of creating 8.3 versions of filenames for backward compatibility. DOS is dead, right?
Open the Registry Editor and:
1. Navigate to HKEY_LOCAL_MACHINE\SYSTEM\CurrentControlSet\Control\FileSystem
2. Find the DWORD called NtfsDisable8dot3NameCreation.
3. Right-click it and click Modify.
4. Change the value to 1.
5. Click OK.
You should reboot after you alter the registry. These tweaks mildly speed up hard drive access by removing needless overhead.
Open Control Panel and click Uninstall a Program to launch Vista's Uninstall or Change a Program Window. In the Tasks pane on the left, click Turn Windows Features On or Off.
Check the list of features. Each feature is preceded by a checkbox which, if filled, indicates the feature is installed. If you put the mouse over a feature, a help tooltip appears to tell you what it is.
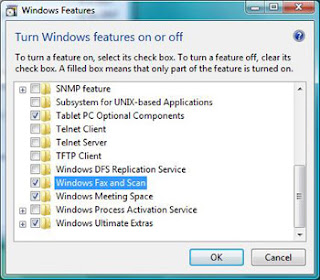
• Do you really need Windows Meeting Space or Tablet PC components?
• Uncheck any feature you don't need. Some of the features are headings with a sub-list below them; just click the little + sign to expand.
Note that when you uncheck features, you're not removing these features from your system; you're simply turning them off so they don't sit in the background eating up resources. You can turn any of them back on by invoking this window and filling the checkboxes.
2. Lose What You Don't Need (services that you don't want or need)
Click the Start button and type in services.msc and hit Enter. (The cursor jumps to the Search bar in the Start Menu when you click the Start button; you can usually just punch in whatever program or module you want to run right there).
The Services applet appears. Each service is basically a little nest of software support code for something the computer can monitor or do.
Well-written services include a description of what they do (note that lots of third-party services don't include a description, to which we say: shame). The Status column in the Services window shows whether or not the service has been started. Startup Type means how the service starts:
• Automatic means the service starts when Windows starts.
• Manual means the service starts when Windows detects that something needs it.
• Disabled means the service doesn't start at all.
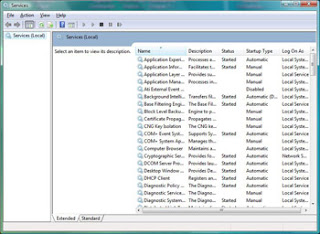
Most services are either set to Automatic or Manual. There's no need to change any manual services; they only start when it's necessary for them to do something. There are probably some automatic services you really don't need, though.
To change how a service starts, right-click it and click Properties. If you don't want a service to load, first stop the service by clicking Stop. Then, pull down the Startup Type list and set the service to Manual or Disabled.
If you're not sure about a service, it's safer to set it to Manual; that way, if something calls it, it should start up. If you know you don't need a service, set it to Disabled.
The services you need depend on what you do with your PC. For instance, if you're not using ReadyBoost, you can disable that service; you can disable Windows Error Reporting if you don't want to report errors; you can disable Tablet PC Input Service if you don't want to use Tablet PC features; and so on.
You can almost certainly disable some services that start automatically by default:
• Computer Browser
• Distributed Link Tracking Client
• IKE and AuthIP IP Keying Modules
• Offline Files
• Remote Registry
• Tablet PC Input Service (unless you're using a tablet PC)
• Windows Error Reporting
Some services that you absolutely should not disable include:
• Multimedia Class Scheduler
• Plug and Play
• Superfetch
• Task Scheduler
• Windows Audio
• Windows Driver Foundation
3.Lose What You Don't Need( Manage your System Tray)
System tray is located next to the clock on the taskbar. The more icons you see there, the more stuff is running that you may not actually need.
I recommend a two-step process for getting rid of any background applets that you don't need. Check out the tray icons and use the interfaces from those programs to disable them natively. Then, run good old MSCONFIG to clean out anything else.
First, look at the tray. Some of the stuff there belongs there; you might see a little speaker icon, a battery power icon, an icon for the Sidebar, network status icons, and a few other odds and ends that Windows puts in the tray. Look for third-party icons; in the picture shown here, QuickTime and Steam occupy parts of the tray.
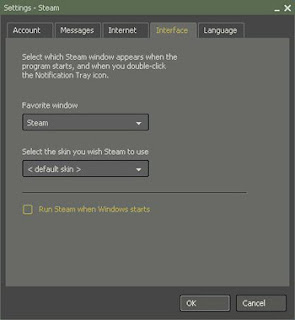
Right-click on any icons you find that aren't simple Windows status icons. Look for a settings, properties, or a similar option. Then, in the resulting window, look for a way to prevent the program from loading when Windows starts. For example, to prevent Steam from automatically loading, you would:
1. Right-click the Steam tray icon.
2. Click Settings.
3. Click Interface (see the screenshot).
4. Uncheck Run Steam When Windows Starts.
5. Click OK.
4. Disable unnecessary start-up programme:
Click the Start button, type msconfig, and hit Enter.
You'll see the System Configuration window, which operates essentially the same as it does in Windows XP. Click the Startup tab.
Look at the list of startup items. Each is preceded by a checkbox. You can prevent any of these programs from starting simply by unchecking it.
You'll note that QuickTime, which wouldn't let me disable it through its interface, is there. Simply uncheck it to prevent it from running in the background—and sucking up resources.
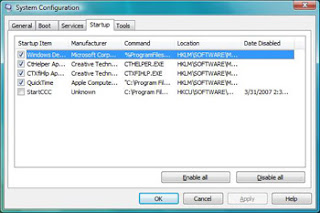
Steam, QuickTime, and many other such programs will start automatically when they're needed. For example, if you launch an MOV file, QuickTime will start whether or not its little applet is running in the background. Steam will launch if you start a Steam game, even if it's not running behind the scenes.
Now, some items are necessary. You might see things like a mouse or gamepad applet that's the hardware needs to offer its programmability. You might see Windows Defender, which, if your computer has constant Internet access and lacks another anti-spyware program, could help protect it.
Here's a good rule of thumb: If an application in MSCONFIG references hardware, you should keep it. If it references software, get rid of it (unless it's a vital security program). Hardware applets often supply needed front ends; software applets usually help a software program open faster. Software opens just fine without helper applets, so there's no need for them to suck up processor cycles all the time.
When you've cleaned out the list, unchecking anything you don't need, restart the computer.
5. Use ReadyBoost Feature
ReadyBoost is a Vista feature that uses a compatible USB flash device to enhance performance. Note that the oft-misunderstood feature isn't a replacement for a memory upgrade, and it doesn't affect game performance—you won't see higher frame rates by adding a keychain drive to your system.
ReadyBoost caches disk reads on the fly and can often speed up data access. Reads from a USB key or other ReadyBoost device are much faster than random reads from a platter on the hard drive. ReadyBoost data is encrypted, so if someone swipes the flash device he or she can't tell what you've been up to. It's secure, and it really does speed up access in certain instances.
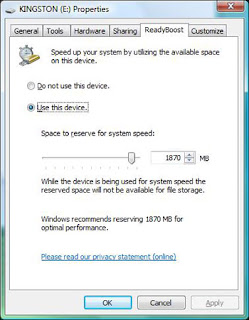
To enable ReadyBoost, just plug in a flash device (Microsoft recommends one about the same size as your system's main memory. For instance, if you have 1GB of RAM, grab a 1GB ReadyBoost device). The system will automatically detect the drive and offer to use it either as an external drive or as a ReadyBoost drive. Simply choose the latter, and a window like the one in this screenshot will appear.
6. Speed Up the Interface
Windows Vista features what some of us think is the prettiest GUI in the OS industry. Its stylish transparencies and nifty animations—driven by Direct3D and your graphics card—give it a polished look that's a pleasure to use.
Unfortunately, that shiny, new interface, called Aero, is also a resource hog. If you're running Vista on a PC that's near or just above the system requirements, you might want to shut off some or all of those features.
Here are some actions you might want to take to tweak interface niceties:
• Lose the transparency. Right-click the desktop, click Personalize, and click Windows Color and Appearance. Uncheck Enable Transparency. Click OK.
• Get rid of the Sidebar. It's cool, but some of those gadgets chow down on memory. Right-click the Sidebar, click Properties, and uncheck Start Sidebar When Windows Starts. Click OK. Then, right-click the Sidebar and click Close Sidebar. If you ever want it back, you can simply click the Start button and key in "sidebar" and hit Enter.

• Get rid of some of the visual effects. Open Control Panel, click Performance and System Tools, and click Adjust Visual Effects. In the resulting window, you can uncheck line items for animations, fades, and other effects; or simply click Adjust For Best Performance.

• Go with a non-Aero theme. To get rid of Aero entirely, use the Windows Classic, Windows Vista Basic, or Windows Standard theme. Right-click the desktop, click Personalize, and click Windows Color and Appearance. Click Open Classic Appearance Properties... and choose a theme in the Color Scheme list box. Click OK.
Use a non-Aero theme to cut down on the GUI's use of resources.
When you perform such tweaks, Windows Vista won't look as pretty. It will, however, respond much faster. A high-end system might not benefit a whole lot from these adjustments, but they'll improve low-end computers in spades.
7. Miscellaneous Hacks:
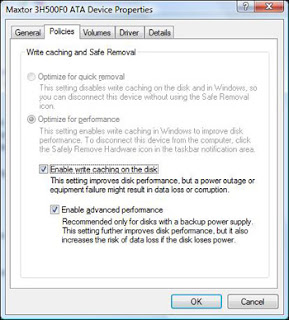
If your system is equipped with a serial-ATA (SATA) hard drive, go to Device Manager (the quickest way to do that is to click Start and punch in "Device Manager" and hit Enter). Expand the Disk Drives entry. Right-click on your SATA hard drive and click Properties. Click the Policies tab, and click Enable Advanced Performance. This option enables extremely aggressive write caching, which can speed up drive access but also cause you to lose data if the power goes out suddenly.
A couple of tweaks require you to hack the registry. To do this, click the Start button, type regedit and hit Enter.
Note: You should make a backup of the registry before you alter it. Click File, click Export, and in the resulting window, make sure All is selected at the bottom. Give the file a name and click Save. This will create a full backup of your Windows registry; if you accidentally hose something, you can go into Windows Safe Mode and restore it. Alternately, you can create a Restore Point before you alter the registry; go to Control Panel, then System and Maintenance, and then System. Click System Protection in the Tasks list. Click the Create... button, and follow the prompts.
I recommend two registry hacks for minor performance gains. First, turn off the low disk space checks:
1. Using the left side of the Registry Editor, navigate to HKEY_CURRENT_USER\Software\Microsoft\Windows\CurrentVersion\Policies
2. Right-click in the right pane and select New Key.
3. Name the new key Explorer.
4. In the Explorer key, right-click in the right pane and click New DWORD (32-bit) Vaue.
5. Name the DWORD NoLowDiskSpaceChecks.
6. Right-click the new DWORD and click Modify.
7. Set the Value Data to 1.
8. Click OK.
This will prevent Windows Vista from checking the space on your hard drive and popping up the notorious "Hey, you're running out of space!" warning balloon.
Next, you can probably safely disable the NTFS habit of creating 8.3 versions of filenames for backward compatibility. DOS is dead, right?
Open the Registry Editor and:
1. Navigate to HKEY_LOCAL_MACHINE\SYSTEM\CurrentControlSet\Control\FileSystem
2. Find the DWORD called NtfsDisable8dot3NameCreation.
3. Right-click it and click Modify.
4. Change the value to 1.
5. Click OK.
You should reboot after you alter the registry. These tweaks mildly speed up hard drive access by removing needless overhead.
Comments
Post a Comment